Opdag de bedste Skype-optagere ved hjælp af fremragende retningslinjer
 Skrevet af Lisa Ou / 04. nov. 2022 16:00
Skrevet af Lisa Ou / 04. nov. 2022 16:00Optages Skype-opkald?
Svaret er nej, de optages ikke automatisk, men der er en måde at optage dem på. Det plejede at være udfordrende at optage samtaler online, men nu kan du bruge mange værktøjer, funktioner og metoder til at få opkaldsoptagelser. Dagens teknologi gør det meget nemmere at installere optageværktøjer på computere. Mange udviklere har også tilsluttet indbyggede optagere på forskellige enheder, folk bruger i dag. Af den grund, at det er blevet nødvendigt for rigtig mange brugere.
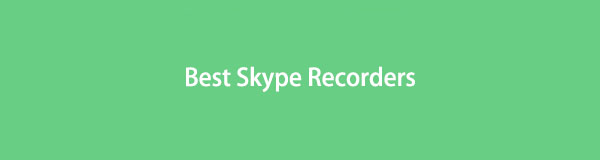
Hvorfor? Det skyldes, at mange ting, folk gør, nu kan gøres digitalt. Tag for eksempel fansene. De plejede at rejse selv fra fjerne steder for at interagere med deres idoler. Nu har du kun brug for sociale medier, hvor disse kunstnere laver en livestream for at forbinde med dem, uanset hvor du er. Hvis du er fan, kan du vinde et virtuelt møde og hilse og tale med dit idol på Skype eller andre platforme online. Du vil helt sikkert gerne optage det øjeblik. Eller måske er det dit crush, du er i møde med, så du vil sørge for at gemme det minde.
Når det er sagt, har vi prøvet alle slags Skype-optagere og listet de mest effektive nedenfor for at hjælpe dig med at gemme dine mindeværdige opkald. Du kan nu få en kopi af din samtale, møder, webinarer osv. på Skype og afspille dem når som helst.

Guide liste
Del 1. Optag Skype med FoneLab Screen Recorder
Da vi søgte efter forskellige opkaldsoptagere på forskellige platforme, opdagede vi FoneLab Screen Recorder. Det er værktøjet, der overstrålede enhver optager, vi prøvede, for dens fremragende og unikke funktioner. Om du vil optage et simpelt lydopkald eller et videoopkald på Skype, alt er muligt med denne software. Det giver dig endda mulighed for tag et øjebliksbillede mens optagelsen stadig er i gang. Du kan gøre alt dette uden at miste kvalitet. Udover at vælge din ønskede videoopløsning, kan du også forbedre lydoptagelsen. Alt sammen på grund af det mikrofon støjreduktion og forbedringsfunktioner.
FoneLab Screen Recorder giver dig mulighed for at optage video, lyd, online tutorial osv. På Windows / Mac, og du kan nemt tilpasse størrelse, redigere videoen eller lyden med mere.
- Optag video, lyd, webcam og tag skærmbilleder på Windows / Mac.
- Forhåndsvis data, før du gemmer.
- Det er sikkert og nemt at bruge.
Overhold nedenstående trin for at optage Skype-opkald uden at part ved det FoneLab Screen Recorder:
Trin 1Download FoneLab Screen Recorder-filinstallationsprogrammet ved at klikke på Gratis download knap. Vælg den med Windows-logoet, hvis du kører en Windows-computer. Eller den med Apple-logoet, hvis din enhed er Mac. Lad derefter programmet foretage ændringer på din computer for at fortsætte med installationsprocessen. Kør derefter softwaren på din pc.
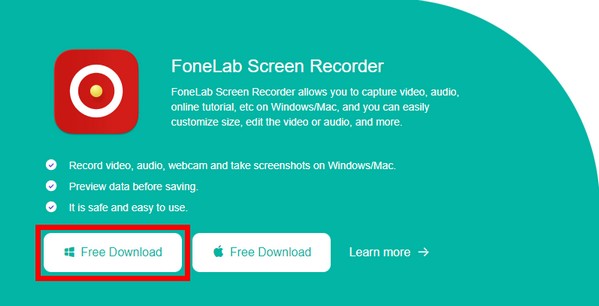
Trin 2På hovedgrænsefladen vil du se programmets nøglefunktioner, herunder videooptager, lydoptager og mere. Klik på Lydoptager for at optage et MP3 Skype-opkald.
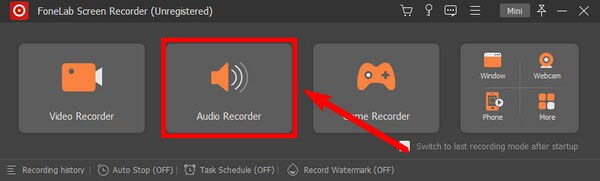
Bortset fra MP3 Skype-optagere, kan du også vælge Video-optager hvis du foretrækker at optage Skype-videoopkald.
Trin 3Juster indstillingerne på Lydoptager i henhold til dine optagelsesbehov. Du kan skrue op eller ned for systemlyden og mikrofonens lydstyrke. Du vil se flere muligheder, hvis du klikker på pil ved siden af symboler. På mikrofonindstillingerne giver FoneLab Screen Recorder dig mulighed for at aktivere mikrofonstøjreduktion og mikrofonforbedring.
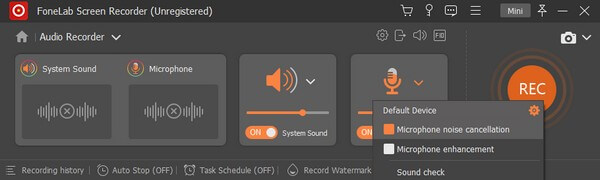
Trin 4Klik på knappen Indstillinger ikon på den øverste del. Vælge MP3 som lydformatet eller et hvilket som helst format, du ønsker til din Skype-opkaldsoptagelse. Du kan frit udforske de andre muligheder og indstille dem, som du ønsker.
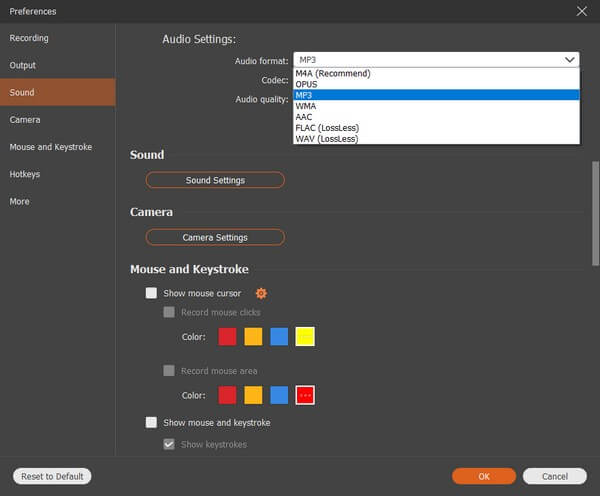
Trin 5Log ind på din konto på Skype på webstedet, og tryk derefter på REC knappen, når opkaldet starter for at optage samtalen. Du kan pause og genoptage opkaldet under optagelsen og indstille længden af optagelsen for at stoppe den automatisk. Eller du kan bare klikke på stoppe knap. Så kan du endelig gemme opkaldsoptagelsen på din computer.
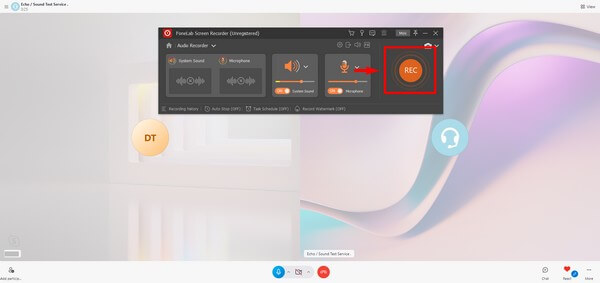
Del 2. Optag Skype med Skypes indbyggede funktion
Skype har nu en indbygget optager på sine mobil-, desktop- og webversioner. Det lader dig optage personlige opkald, teammøder, webinarer osv. på Skype. Herefter vil optagelsen være tilgængelig i 30 dage, så du kan downloade den, inden den forsvinder. Men hvis du vil optage mødet eller samtalen uden at de andre deltagere ved det, kan du bestemt ikke bruge denne metode. For så snart du begynder at optage, vil Skype automatisk give alle på opkaldet besked om, at optagelsen er i gang. Derfor vil du straks mislykkes, hvis du planlægger at lave et prankkald eller noget.
Følg nedenstående trin for at optage Skype-opkald med dens indbyggede funktion:
Trin 1Installer og start Skype på dit skrivebord. Indtast din Skype-konto for at logge ind.
Trin 2Gå til dine kontakter, opret et møde eller åbn en samtale for at foretage et Skype-opkald.
Trin 3Under opkaldet skal du klikke på tre prikker ikonet nederst til højre på skærmen. Tryk på Start Recording fanen for at optage dit Skype-opkald.
FoneLab Screen Recorder giver dig mulighed for at optage video, lyd, online tutorial osv. På Windows / Mac, og du kan nemt tilpasse størrelse, redigere videoen eller lyden med mere.
- Optag video, lyd, webcam og tag skærmbilleder på Windows / Mac.
- Forhåndsvis data, før du gemmer.
- Det er sikkert og nemt at bruge.
Del 3. Optag Skype med Windows indbygget funktion
Windows har sin egen indbyggede optager med Xbox Game Bar-funktionen.
Følg nedenstående trin for at optage skype-opkald uden part at vide med Windows indbygget funktion:
Trin 1Få adgang til din computers indstillinger. Søg "xbox" på søgelinjen, og vælg derefter Aktiver Xbox Game Bar på rullemenuen for at aktivere den.
Trin 2Tryk Windows + G tasterne for at konfigurere optageren på Xbox Game Bar-indstillinger.
Trin 3Hit the Windows+Alt+R tasterne for at begynde at optage din Skype-skærm. Tryk derefter på de samme taster for at stoppe optagelsen og gemme filen.
Hvad hvis du er en Mac-bruger? Kom videre.
Del 4. Optag Skype med indbygget Mac-funktion
Du kan også optage Skype-opkald ved hjælp af en af Macs indbyggede funktioner, værktøjslinjen Screenshot.
Følg nedenstående trin for at optage Skype-opkald med Macs indbyggede funktion:
Trin 1Presse Skift + Kommando + 5 tasterne på dit tastatur for at vise værktøjslinjen.
Trin 2Start opkaldet, og klik på din foretrukne optageknap for at starte optagelsen.
Trin 3Klik på knappen stoppe knappen, når du er færdig med at optage det ønskede opkald.

FoneLab Screen Recorder giver dig mulighed for at optage video, lyd, online tutorial osv. På Windows / Mac, og du kan nemt tilpasse størrelse, redigere videoen eller lyden med mere.
- Optag video, lyd, webcam og tag skærmbilleder på Windows / Mac.
- Forhåndsvis data, før du gemmer.
- Det er sikkert og nemt at bruge.
Del 5. Ofte stillede spørgsmål om Skype-optagere
1. Kan du kun optage et opkald på Skype som deltager?
Nej, det kan du ikke. Når du har et møde på Skype, er det kun arrangøren, der har privilegiet til at optage det.
2. Hvor længe kan jeg optage på Skypes indbyggede optager?
Optagelse af et opkald på Skypes indbyggede optagerfunktion er begrænset til 24 timer. Hvis Skype-opkaldsoptagelsen tager længere tid end det, kan den opdeles i flere filer, hvilket gør det svært at organisere dem på din computer.
3. Er FoneLab Screen Recorder svær at bruge?
Slet ikke. FoneLab Screen Recorder betragtes som et professionelt værktøj, når det kommer til optagelse. Det lader dig optag dit spil, oprette tutorials, optag alt på din telefon og meget mere. Men selv med alle dets utrolige funktioner, kræver det ikke professionel viden at navigere i den. Det giver klare vejledninger i begyndelsen, og funktionerne er nemme at forstå på grund af dens ligetil brugerflade. Det er meget nemt at bruge.
FoneLab Screen Recorder giver dig mulighed for at optage video, lyd, online tutorial osv. På Windows / Mac, og du kan nemt tilpasse størrelse, redigere videoen eller lyden med mere.
- Optag video, lyd, webcam og tag skærmbilleder på Windows / Mac.
- Forhåndsvis data, før du gemmer.
- Det er sikkert og nemt at bruge.
Blandt alle de nævnte optagere ovenfor er FoneLab Screen Recorder anbefales stærkt. I modsætning til de andre metoder, der kun er tilgængelige på specifikke enheder, er dette værktøj tilgængeligt på næsten alle platforme. Du kan bruge det når som helst uden at bekymre dig om kompatibilitet.
